
iOS 17.2: What You Need to Know
iOS 17.2: Improved settings, disabled Inline Predictions, customizable sounds.
iOS 17.2 has just been released, and it brings a ton of new features and changes to iOS. With these new features and changes, there will also be new settings that you should change on your iPhone.
1. Inline Predictions
Apple had added Inline Predictions to iOS 17. 17.2 has added an option to disable it.
2. iCloud Settings
Head on to Apple ID at the top of your settings app. Go to the iCloud section>Show All>Messages in iCloud. So, if you lose your phone or are just transferring to another new phone, you will still have all your messages saved on the cloud. If you have multiple devices, you can choose the one you want to use to back up your messages and store them securely on iCloud.
3. Notification Sound
After so many years, Apple is allowing us to change the default notification sound of the iPhone, and you can do that by going to sounds and haptics. You have "Rebound" which is the new sound of iOS 17.
4. Vibration
On the same page, you can also change the vibration setting. Go to haptics; you will have a default one. To create a custom vibration, tap "create a new vibration." Tap, hold to vibrate and stop, and then save the vibration. You can also select from the custom list. Or select "none" to disable the vibration for notifications.
5. Apple Music - Add Songs
Here's another really important setting that you need to change on iOS 17.2 if you use Apple Music. You know that once you favorite a song, it is added to your music library. If you don't want that to happen, go to Settings>Music>Library. You can switch off "Add Favorite Songs."
6. Live Coverage
Apple has added a cool new feature under iOS 17.2 called live coverage. Turn on live activities, and you will get your live activities on the lock screen. If you don't have the live activities enabled for your Apple news app, go ahead and enable it.
7. Contact Key Verification
For the first time, iOS 17.2 includes Contact Key Verification. Go to Apple ID at the top of your settings app to discover it. Scroll down to discover Contact Key Verification. You can use the iMessage code to verify that the person you're texting is who you want to text.
8. Invert Images
If you use the books app on iOS to read books, you can now have a very nice touch on the books by simply enabling "Automatically Invert Images." You will have a black screen when you have your books in the dark mode. It's much better to read that way. There might be some bright images in that book, and they will greatly contrast the book's background. You can enable the setting to automatically convert those images to fit better with a look in dark mode.
9. Switch Control
You will have some new options if you use the switch control on your iOS device. Go to Settings>Accessibility>Switch Control >Switch Control Mode. You will now have three different options. You can choose between the Item Mode, the Gliding Cursor, or Head Tracking to control your device, and you will also see an explanation for each of the different modes.
10. Journal
Apple has also added the Journal app to iOS. If you plan to use this app on your device, lock it. Go to Settings>General and enable the lock code. So you lock your Journal app with a Passcode, Face ID or Touch ID so that it's protected.
11. Local Awareness
With iOS 17.2, Apple has added an emergency alert option called Local Awareness. To find it, go to Settings>Notifications>Emergency Alerts>Local Awareness and keep this enabled. It uses your approximate location to improve the timelines and the accuracy of the alerts that Apple will send to your device.
12. Improve AR Location Accuracy
Go to Privacy and Security>Analytics and improvements>Improve AR Location Accuracy. Turn this off because this will impact the battery life of your device and the processor as it's working in the background to send data to Apple.
13. End Workout
Apple has also added a new option for the Apple Watch. Go to Apple Watch> Workout. It's really annoying that since updating to Watch OS 10, every time you need to end a workout, it will require a confirmation to do that. So now you can switch off that confirmation option.
Conclusion
Those are a few of the new settings that Apple has added to iOS 17.2. We hope that you found this article useful.
Navigating Our Tomorrow with Artificial Intelligence (AI Unveiled)
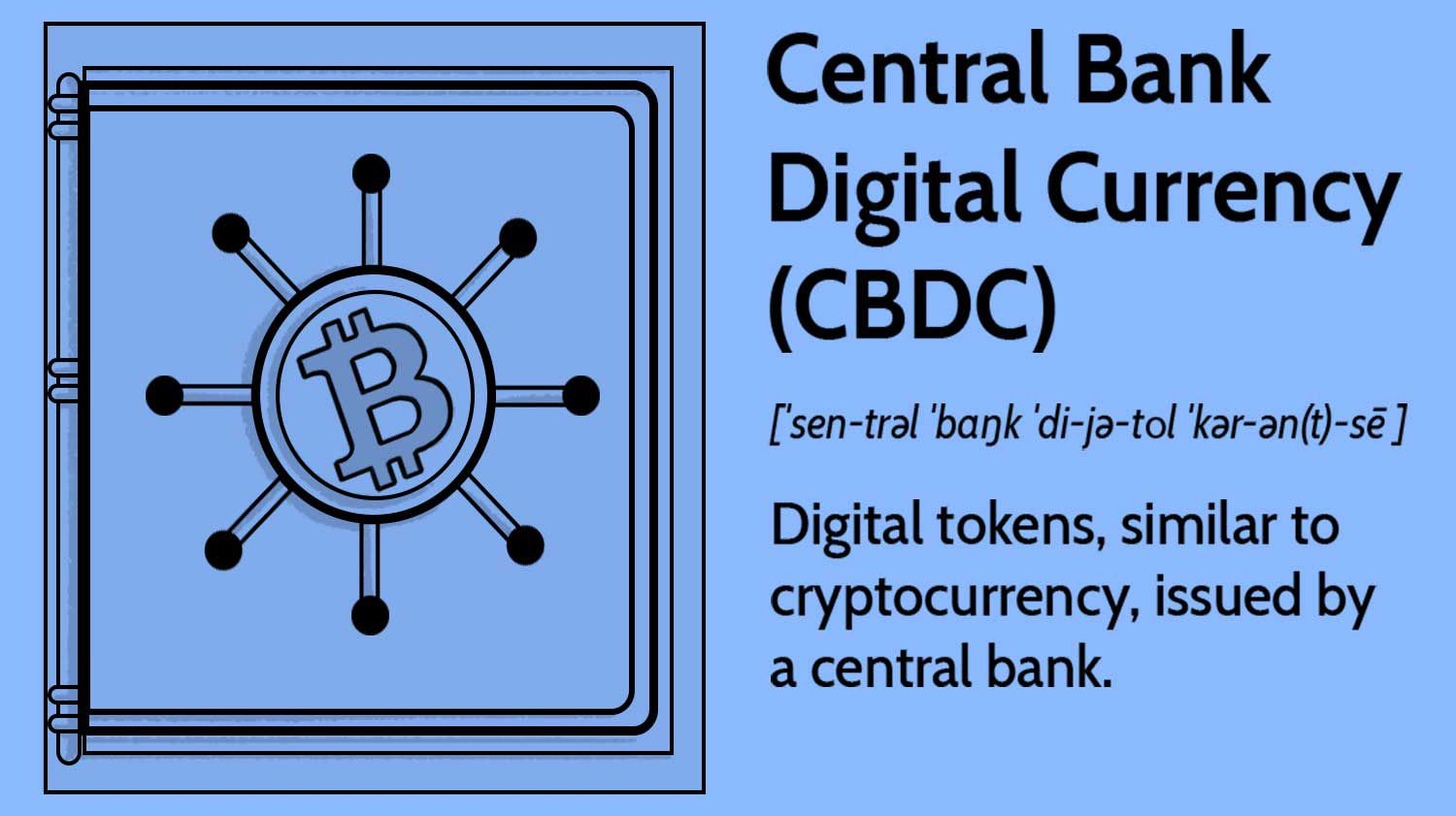



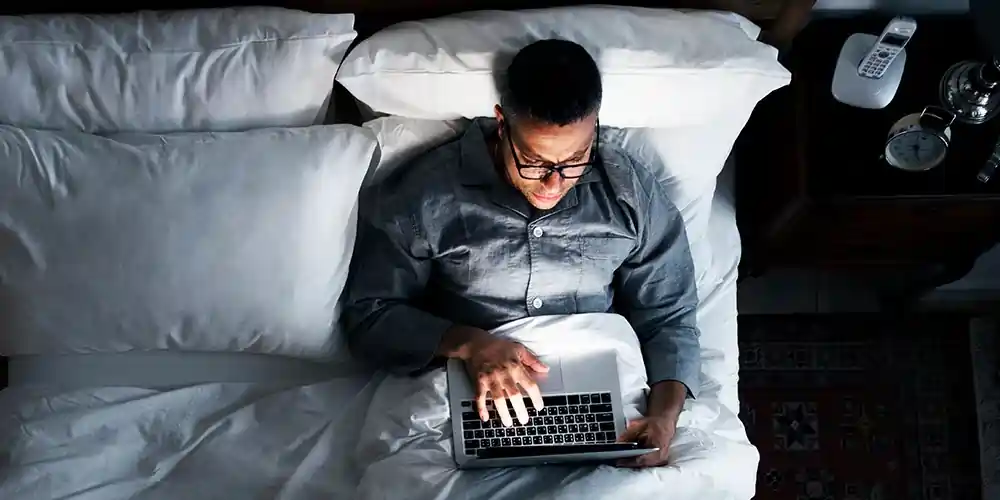

Comments
I’ve been waiting for the new iOS 17.2 update, and it did not disappoint. The interface feels smoother, and the new features are well worth the wait!
The new widgets in iOS 17.2 are game-changing! My home screen is much more organized now, and it’s so convenient to have quick access to my most-used apps.
I just updated to iOS 17.2 and noticed a significant improvement in battery life. It’s always nice to see performance upgrades with these updates.
The new features in iOS 17.2 are pretty impressive! I’m particularly excited about the enhanced privacy settings. Apple continues to set the bar high for user security.
Leave a Comment